Home > デジラマ講座 > キースドラゴンを作ろう!4日目
キースドラゴンを作ろう!
4日目~色の調整~
今回のレッスンは5日間かけて行います。
はじめに
4日目!
前回までで、背景ができあがったな
うん、今度はドラゴンだねっ
そう。ドラゴン。このままじゃノーマルのドラゴン。
今回ほしいのはキースドラゴン
ドラゴンとキースドラゴンって何が違うの?
カラーだな。
ドラゴンは、黄色がかったグリーンと茶色の組み合わせ。

キースドラゴンは、青みがかったグリーンとピンクの組み合わせ。

ピンク?すごい色だね
でも強いんだぞ。
ふーん
というわけで、今回はカラーリングの変更だ
色相・彩度
色の変更って、どうやるの?
「色相・彩度」という機能を利用するぞ
あ、それ、ガンダムのときに使ったね!
参照:ガンダムフィギュアをCG風に仕上げる!3日目
そう、あの時はガンダムの彩度を調整するのに使った。
今回は、同じ機能なんだけれど色相ってのを変更するぞ
しきそう…?
そう、色相。もうちょっとわかりやすい言葉にすると「色味」っていうのかな?
ふーん、どうやればいいの?
まずは、練習をしてみようか。
練習素材としてこんな画像を用意してみたぞ

あ!スライム!
そう、スライムだ。こいつをスライムベスに変えてみよう
何をすればいいの?
それでは、ダイアログを開こう。
「イメージ」メニューから「色調補正」→「色相・彩度」だ
開いたよ
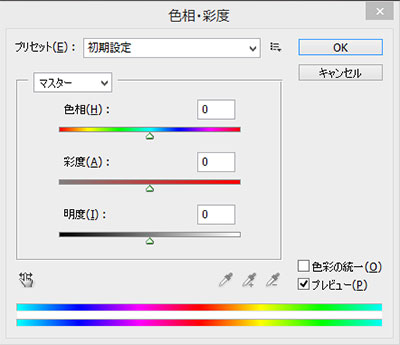
この3本のスライダのうち「色相」というのを使うんだ。
ダイアログ右下の「プレビュー」にチェックが入っていることを確認して、「色相」のスライダを右とか左にグリグリ動かしてみよう。

あ!

どうだい?スライムの色が変わったろ?
うん、これ、どうなってんの?
そうだな、説明しよう。
ダイアログの下部に2本の虹色のバーがあるのはわかる?
うん、これだね。
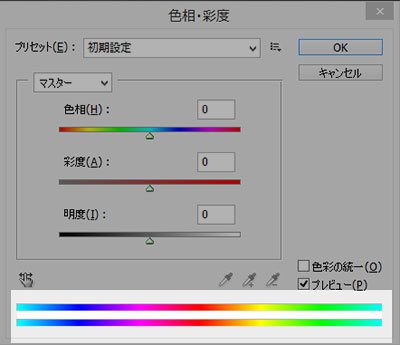
色相のスライダを動かしてごらん。
あ、下のバーが動くよ。
それじゃ、上のバーにある「青」の真下に「緑色」が来るようにバーを調整してごらん。
できたっ!

どう?元々ブルーだったスライムがグリーンになっているのがわかるだろ?
ほんとだ。

つまり、この色相ってのは、「元々、上のバーの色だったものを下のバーの色に置き換えてますよ」っていう設定なんだ。
うん、ちょっと難しいけど、なんとなくわかった。
ってことは、上のバーの「青」の真下に「オレンジ」を持ってくれば…

おぉ、スライムベスだーーー!………でも…

でも?
口の色がおかしくなっちゃったよ?

あーたしかに。写真全体の色が変わっちゃうから、青をオレンジにしようとすると、元々赤かった部分は水色になってしまうな
これは嫌だなぁ。口は赤い方がいいよ。
そうだな、じゃあ、一度色を元にもどそう。
まだダイアログが出ているなら、Altキー(Macはoption)キーを押し続けると「キャンセル」ボタンが「初期化」ボタンになるから、これをクリックしてやればいい。
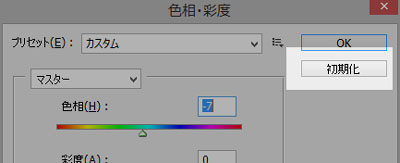
うん、もどした。
よし、次はダイアログ上部にある「マスター」という部分を使ってみよう。クリックしてごらん。
あ、「レッド系」とか「グリーン系」なんていう色の名前が出てくるよ?
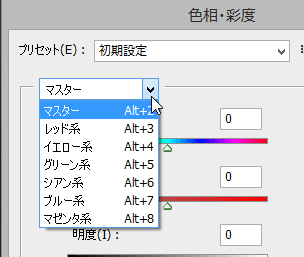
ん?シアン?マゼンタ?これも色なの?
そうだよ。プリンターのインクなんかで使う原色だね。シアンは水色っぽい色、マゼンタはピンクっぽい色だよ。
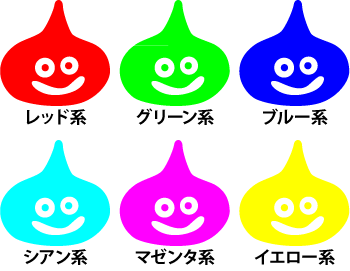
ふーん、それで、これどうすればいいの?
今回のスライムは水色だよな。
うん。
そうしたら、そこを「シアン系」に設定してごらん。
できたよ。
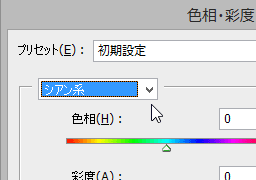
色相のスライダを動かしてみよう
あ!口のところが赤いままだ

そう、これは写真の中でも「シアン」の部分だけ色を置き換えてるんだ
口は赤だから、今回の作業は反映しない
うーん、でも全体の色がちゃんとオレンジにならないよ?
うーん、今回のスライムがシアン系ともブルー系とも取れる色だからね…
こういうときは、もうちょっと微調整を行うよ。ダイアログの下の方にある2本のバーに小さなマークが出ているのがわかる?
うん。4つマークがある
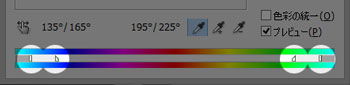
シアン系だとちょっとわかりづらいから、レッド系に変えてみよう。
こんな感じになったよ?

これは、このマークの間部分だけ、色の変更を行いますよ!ってことなんだ。

あ!本当だ。色相のスライダをいじると赤の下だけ色が変わる!
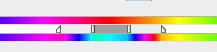
で、シアン系はこれが端っこにあるから、ちょっとわかりづらいんだけれど、ちょうどシアン系の部分だけが選ばれてるわけ。

ふむふむ
よく見てみると、この範囲が青い部分をカバーしきれていないんだな。
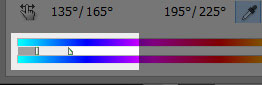
あ、ほんとだ
そこで、マークを右に移動させてブルー部分もカバーするようにしてみよう。
こんな感じでいい?
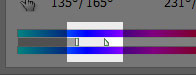
OKだ。それじゃ色相を動かしてごらん
あ!ちゃんとスライムべス(口が赤いバージョン)になった!

よしっ、ここまでできるようになれば、かなり自在に写真の色が返られるようになるはずだ。
ドラゴンの色を変える
さ、それじゃドラゴンの色をかえてみよう
うん、やってみる!!
ドラゴンのレイヤーを複製してな
あ、そうか。忘れるところだった。
Ctrl+J(MacはCommand+J)
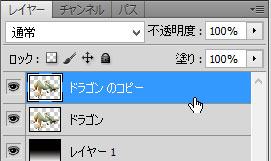
おなかの色から変えてみようかな。おなかの色は黄色っぽいから、「色相・彩度」を開いて「イエロー系」を選んでみよう

色相で色をピンクに…

背中の緑色の部分にも影響が出ちゃってるな。ちょっとイエロー系が入ってるからかな。これはさっきのスライムがヒントになるぞ
そうか!下のバーにあるマークで緑色には影響が出ないようにすればいいんだ。
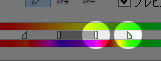
↑これを
↓こうすればいいんだね?
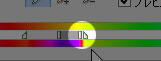
よし、うまく腹部と脚部だけ色が変わったな

それじゃ、そのまま背中の色も変えていこう
「イエロー系」を「グリーン系」に変えてっと…
今回も4つのマークを上手に調整してな
……
…………
できたっ!

よーし、いいじゃないか。
着色
ロンは、色相を調整しても変わらない色があったの、気がついた?
え??全然気が付かなかった…何色?
白とか黒。
白、黒、グレーは「無彩色」といって、色味を持たない色なんだ。
へぇ
だから、色相を調整しても色が変わらないんだ。
あ、そういえば、背びれとかツメが白いままだね。
▼色変更前

▼色変更後

そう、そしてキースドラゴンの背びれは茶色なんだなー。
どうすればいいの?
うん、ここはブラシで塗ってしまおう。
うん、やってみる。
新規レイヤーを作成して、ブラシツールで背びれの部分に茶色を塗っていこう。
ブラシツールの使い方はガンダムの回を参考にしてね
はみ出した部分は消しゴムツールで消去だ。

茶色を塗ったレイヤーのレイヤーモードは「乗算」にしておこう。影の部分なんかがうまくなじんでくれるはずだ。

おぉっ、自然な茶色に!
よーし、いい感じだな。今日はここまでにしよう
完了

全体の色味を調整して、ドラゴンがキースドラゴンになった
うん!はじめとは全然違う色だね
次回が最終回。影をつけて全体をなじませるぞ
今回の作業はここまでです。5日目に続きます。