Home > デジラマ講座 > ガンダムフィギュアをCG風に仕上げる!3日目
ガンダムフィギュアを
CG風に仕上げる!3日目
~彩度の調整~
今回のレッスンは7日間かけて行います。
はじめに
3日目!
2日目までで、撮影した写真の明るさを補正して、レイヤーの描画モードという機能で影を強調。立体感を出すところまでやったね。
うん
今回は、よりリアリティを出すために、彩度の調整を行うぞ。
「さいど」ってなに?
うん、まずはそこから説明していこうか。
彩度とは…
ずばり「色の鮮やかさ」のことだ。
以下の例を見て。

あ、ぼくのダンプカー。
子供のおもちゃや、アメリカンなおかし類は、とっても鮮やかな色をしているよね。
この状態を「彩度が高い」という言い方をするんだ。
彩度が高い=鮮やか
彩度が高い画像は、ポップな印象になって、楽しげな雰囲気を作り出すんだ。
一方で、「リアリティ」という言葉とは相対するイメージになってしまい、デジラマの素材にこれを利用すると「おもちゃっぽい」イメージになっちゃうんだよ。
ふーん
逆にこちらの画像は…

色が全体的にくすんでいるのがわかる?
うん
この状態は「彩度が低い」という言い方をするんだ。
少しリアルな感じがしない?
うん、する。
そう、物にもよるけれど、素材の色の彩度が高いと「おもちゃっぽいイメージ」に、そして彩度が低いと「リアリティ高いイメージ」になるわけだ。
撮影した素材自体がもともと持っている色の彩度をPhotoshopで下げてあげるだけで、画像には、それなりの「リアリティ」を持たせることができるんだね。
どうやればいいの?
それほど難しい作業じゃないよ。
とりあえずやってみよう。
彩度の調整方法
彩度の調整には「色調補正」パネルを利用するんだ。
「レイヤー」メニューから「新規調整レイヤー」→「色相・彩度」をたどってクリック。
画面が出てきた。
「新規レイヤー」ダイアログだな。特に変更の必要はないから、そのまま「OK」をクリックしよう。

「色調補正」パネルが開くぞ。

パネル内には「色相」「彩度」「明度」の3つのスライダが表示されている。
この中の「彩度」が、まさに彩度を調整するためのスライダとなるんだ。
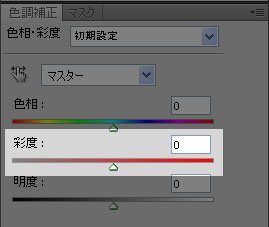
さぁ、この「彩度」スライダを動かしてみよう。
スライダを中央から左に動かすことで、彩度は低く、そして右側に動かすことで彩度は高くなっていくぞ。
よーし、やるぞー
画像の様子を見ながら、程よいところで手を止めよう。
できた!これだけでいいの?
そう、これだけ。
めちゃくちゃカンタンでしょ?
うん!すごくカンタンだった!
でも、その効果たるや、一目瞭然!
色調補正を行うと、レイヤーパネルに、新しくレイヤーが追加される。
これが、色相・彩度の調整レイヤーだ。

先ほどの行った調整を手直ししたい場合は、レイヤーのこの部分をダブルクリックするんだ。
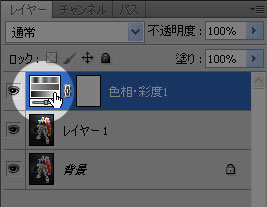
色調補正パネルが開き、さっきの続きから調整ができるぞ。
調整レイヤーの目のアイコンをクリックして、はずすと、調整前の状態が確認できる。
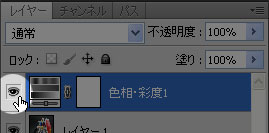
目のアイコンをつけたりはずしたりして、効果の前と後が確認できるね。
注意点
彩度を下げる作業はカンタンな作業なんだけど、ひとつだけ注意点があるんだ。
なーに?
「レイヤー」パネルに作成された調整レイヤーは、調整レイヤー自身よりも下にあるレイヤーにその効果がかかるため、彩度を調整したい画像が含まれているレイヤーよりも上に配置をしなければいけないんだ。
今回の場合は一番上だね。
うん、わかった
このレイヤーの位置に関しては、後々複雑な合成を行うようになると、もうちょっといろいろルールが出てくるんだけど、今のところは、ぜーんぜんそんなこと考えなくてもOKだから、とりあえず一番上に!
はーい
カラー系統ごとの彩度調整
ここまで説明した方法では、調整レイヤーの下にある画像には、全体的に均一に彩度の調整が行われるんだ。
赤も青も黄色もぜーんぶ、同じくらいくすむってことだね。
そう。まぁ、これはこれで便利というか手軽なんだけど、実際に作業を行っていると、「赤だけもうちょっと彩度を下げたいんだよなぁ」とか「黄色は、もっと鮮やかでもいいんだよねぇ」なんて状況が発生するんだ。
ふんふん。
そこでいじりたいのがここ

色相・彩度の色調補正パネルには、「マスター」と書かれているドロップダウンメニューがあるんだ。
ここをクリックすると、中から以下のような選択肢が出てくる。
レッド系
イエロー系
グリーン系
シアン系
ブルー系
マゼンタ系
これが、「何色の彩度を調整するのか?」という指定なんだ。
んでは、「レッド系」を選んでから、彩度を調整してみよう。
どう?
見事に写真の赤色の部分だけが彩度調整されたでしょ?
ほんとだー、これすごい
これを上手に切り替えながら、彩度調整を行うことで、より自分のイメージに近い彩度調整を行うことができるってことだね。

※クリックで拡大
マスターで補正をかけると、黄色がくすみすぎちゃったから、イエロー系の彩度は軽く落とすだけにしてみたよ。
うん、いい感じだ。
ちなみに、白や黒やグレーには、彩度の調整はできないんだ。
どうして?
これらの色は「無彩色」と呼ばれる色で、彩度を持ち合わせていないんだな。
そのため、彩度を上げても下げても画像自体への変化が起きないってわけだ。
へぇ
今回の機能は、色が鮮やかな素材ほど、この効果が実感できると思うよ。
ぜひぜひおもちゃっぽい素材で試してほしいな。
この機能はカンタンで楽しいね!
さぁ、3日目はここまでだな。

今回は、本当にあっさり終わったけど、効果は抜群。
うん
「もう、ここで完成でいいやっ」って気分になってくるよね(笑
それはそれでOK!
え??
いやー、このサイトを立ち上げるときに、一番紹介したかったのが、この機能なんだな。
なので、これをアップした今、父ちゃん自身も「もう、これで(終了で)いいかな」って…
ちょ、ちょ、ちょっとまってよ!もっといっぱいおしえてよ!
ははは、そうだな。もうちょっとがんばろうか。
ほっ
次回の4日目は、光の演出「ツインアイ」を光らせるぞ!。
乞うご期待!
今日の作業はここまでです。4日目に続きます。

