Home > デジラマ講座 > ガンダムフィギュアをCG風に仕上げる!5日目
ガンダムフィギュアを
CG風に仕上げる!5日目
~シャドウ~
今回のレッスンは7日間かけて行います。
はじめに
5日目。
ここまでで、かなりCGっぽい仕上がりになってきた。
うん、すっごくカッコよくなってきたね
5日目~7日目までは、仕上げをしていくぞ
今回のテーマは「シャドウ」
しゃどう?
そう、影のことだね。
撮影したガンダムの機体に、影を描きこむことで、半ば強制的に立体感を出すことができるんだ。
今回は、かなりフリーハンドな作業になるから、ノートPCの人はマウスを用意した方がいいかな(ペンタブレットでもOK)
うちのPCにはついてるから大丈夫だね
レイヤーの準備
今回は、ガンダムの体に影を描き込んでいくんだけど、まさか写真のレイヤーに直接描きこむようなことはしないよ。失敗したらアウトだからね。
レイヤーをつくるんだね
そう。よく覚えてたね。
シャドウを描くためのレイヤーを追加しよう。
「レイヤー」パネルから「新規レイヤーを作成」アイコンをクリックして新規レイヤーを作成。

レイヤー名をダブルクリックして「シャドウ(白色部)」と書き換えておこう。
レイヤーの位置は、今回はどこでも大丈夫そうだけど、前回のツインアイの発光に影がかかってしまうのは避けたいから、ツインアイレイヤーの下に置いておこうか。

ブラシツール
今回、活躍するのが、Photoshopの「ブラシツール」というツール。
筆の形だー
その通り。筆を使うかのように線を描いたり、塗りつぶしをするツールだよ。
ブラシツールはこれ。クリックで選択しよう。

さて、まずは練習だ。
ちょっと今のままではわかりづらいので、「レイヤー」パネルで、先ほど作成した「シャドウ」レイヤーが選択されている状態にしよう。
さらに、「シャドウ」レイヤーの目玉のアイコンをAltキー(Macはoptionキー)を押しながらクリック。
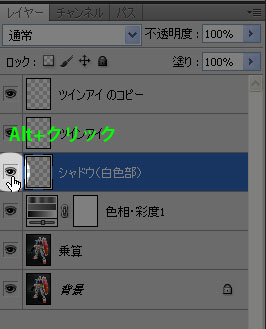
あ、ガンダムがきえちゃった!
目玉のアイコンをAltキーを押しながらクリックすると、クリックしたレイヤー以外のレイヤーがすべて非表示になるんだ。
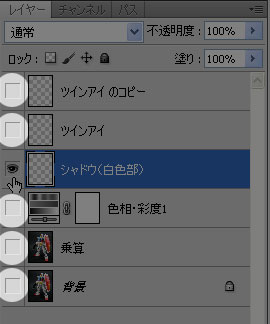
これで、練習しやすくなっただろう?
うん。
ブラシの色指定
ブラシツールを持ったら、色を決めよう。
「カラー」パネルを使って好きな色を作るんだ。
虹色のスペクトルから、好きな色をクリックして、上のスライダで微調整。
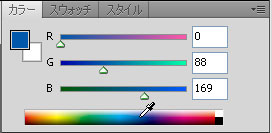
青色にしたよ!
ブラシの太さと硬さ
ブラシの詳細は、画面上部のここで指定するんだ。
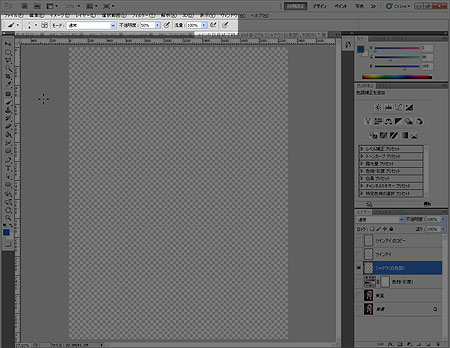
この小さな三角形をクリック。

開いたダイアログで、「マスター直径」でブラシの太さ、「硬さ」でブラシの硬さを設定するんだ。
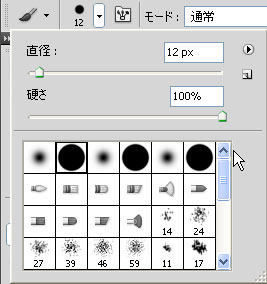
それじゃ、実際にマスター直径を調整してみよう。
現在、どのくらいの太さのブラシになっているかは、時々マウスポインタを画面内に入れてみるとわかるぞ。
表示されている○印がブラシの太さだ。
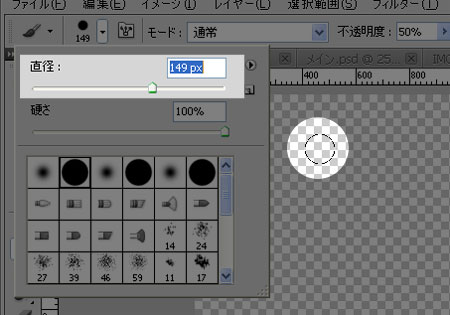
「硬さ」は、数値が高いほど、ブラシが硬く、数値が低いとブラシはやわらかくなって、フチがぼけたような描き具合になるんだ。
ここでは、とりあえずスライダを一番右にして、めいっぱい硬くしておこう。
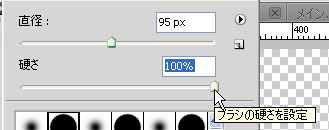
ねぇ、描いてみてもいい?
よし、いいぞ。
好きなように画面内をドラッグしてごらん。
あ、描けた!
指定した色と硬さと太さで線が描かれていくね。
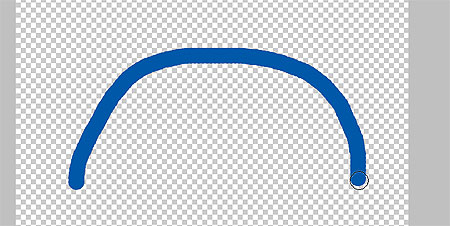
では、今度は「硬さ」のスライダを一番左にして、硬さを低くしてみよう。
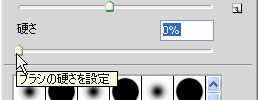
そのまま線を描くと、やわらかい筆で描いたように、フチがぼやっとした線が描けるんだ。
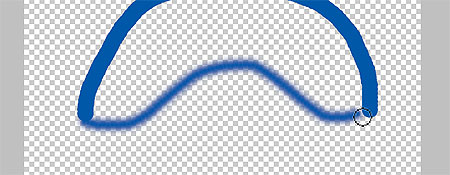
エアブラシ機能
さて、ブラシで線が描けるようになったけど、仮に硬さを一番低くして、柔らかい筆にしても、まだ色が結構くっきり出るので、この状態で影を描くのは、ちょっと難しそうだね。
うん、影がくっきりしすぎちゃう。
そこで、使ってみるのがエアブラシ機能!
ブラシツールを選択している状態で、画面上部のここを見ると、エアブラシマークのボタンがあるの、わかる?
![]()
うん、あった。
これをクリックしてみよう。
この状態がON。
![]()
さて、これを押すと、何が変わるかわかる?
んー、よくわかんない。
それじゃ、画面の中で、マウスボタンをプレス(押しっぱなし)してみて。
あ!
どう?
エアブラシでプシューと吹いているように、じわーっと色が広がるの、わかる?
うん、わかる!スプレーみたい。
わかりづらければ、マウスポインタ押しっぱなしにして、ブラシで止まって、動かして、止まって、動かしてを繰り返しながら線を引いてみると、止まっていた部分は色が濃くなってるのがわかると思う。
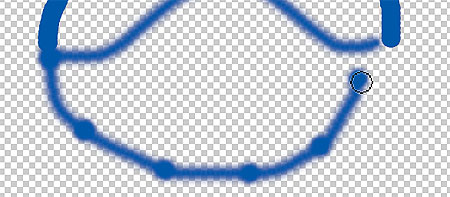
うーーん、でも、これでも結構色がくっきり出るよ?
あわてなさんな。
そこで、エアブラシ機能ボタンの横にある「流量」をいじるよ。
ここが、エアブラシから噴出されるインクの量を調整する数値なんだ。
100%だと目いっぱいインク出しますよ!という状態だよ。
うんうん
では、ここの数値を50%にしてみようか。
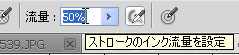
うん、したよ。また線を描いてみる!
おー、よりスプレーっぽくなったー。
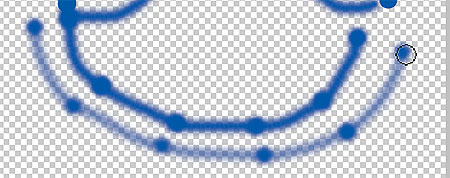
ここから、さらに「流量」の横にある「不透明度」も「50%」にしてみよう。
まぁ、薄いインクを吹き付ける感じ、と思えば良いのかな。
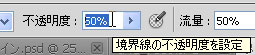
さ、この状態で、もう一度やってみよう。
うわー、すごい薄いインクを塗ってるみたいだー
しかもエアブラシで吹き付けている感触になるでしょ?
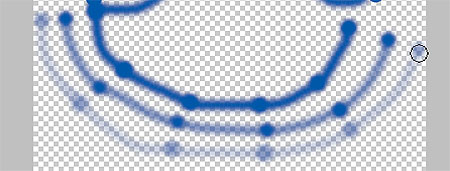
シャドウを描く際には、この薄い色を幾重にも吹き重ねて行くことで、失敗のリスクを減らすんだ。
ちょっと時間はかかるけどね、失敗はしづらくなるよ。
本番
それでは、練習で描いたものはすべて削除したいので、Ctrl+A(Macはコマンド+A)を押して、画面全体を選択し、Deleteキー(またはBackspaceキー)で描いた線を削除しよう。
消えたー
削除ができたらCtrl+D(Macはコマンド+D)で選択範囲を解除しておこう。
続いて、「レイヤー」パネルから、「シャドウ」レイヤーの目玉のアイコンをAltキー(Macはoptionキー)を押しながらクリックして、すべてのレイヤーを表示した状態にしておこう。
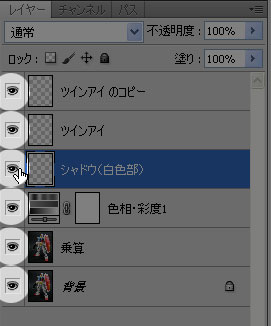
レイヤーに描いた影が、下地のガンダムとよくなじむように、「シャドウ」レイヤーの描画モードは「乗算」にしておこう。
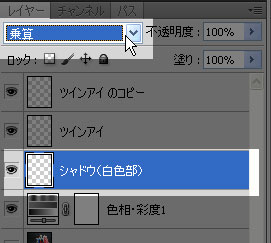
ブラシのサイズは、こんくらいかな?
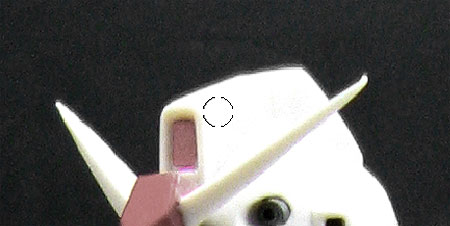
さぁ、塗ってごらん。
あ、ちなみに塗る色だけど、カラーパネルで作ってもいいんだけど、できれば写真から直接色を拾った方がなじみやすいよ。
写真から色を拾うって、どうやるの?
ブラシツールを持っている状態でAltキー(Macはoptionキー)を押すと、マウスポインタの形がスポイトの形状に変わるのはわかる?
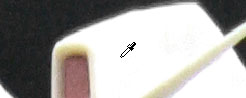
あ、ほんとだ、なった。
それじゃ、ガンダム機体の白パーツで影になっている部分を探し出してごらん。、そこの暗い白部分をスポイトでクリック。
すると、クリックした部分の色が吸い上げられてブラシの色としてセットされるんだ。
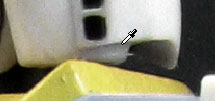
これ、便利だねー
パーツのフチやモールドに沿って吹き付けをしていこう。

プラモデルのMAX塗りと同じようなイメージなんだけど、パーツの面に対して、真ん中を明るく、フチを暗くすることで、立体感を与えることができるよ。
エアブラシモードの薄い吹き付けを繰り返して、納得のいくシャドウを描きこんでいこう。
※ブラシの吹き付けに失敗してしまった場合はCtrl+Alt+Z(Macはコマンド+option+Z)で、直前の操作を取り消せるよ。
………
作業しやすいようにズームアップやズームアウトをしながら作業していこう。
※ズームアップ:Ctrl+スペースキー+クリック(Macはコマンド+スペースキー+クリック)
ズームアウト:Alt+スペースキー+クリック(Macはoption+スペースキー+クリック)
…………
また、パーツや部位によって、ブラシのサイズや色もこまめに変えながら作業を行おう。
ひとまず、ここでは白いパーツだけに満遍なくシャドウを描きこんでいくよ。
……………できた!
どれどれ、作業前と作業後を比較してみよう。
うん、いい感じだな
ほんと!?やったー!
それじゃあ、新しく、「シャドウ(赤色部)」「シャドウ(青色部)」「シャドウ(黄色部)」のレイヤーを追加し、同じ要領で、それぞれの色領域ごとにシャドウを描き加えていこう。
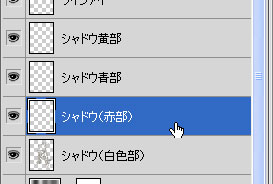
※もしもシャドウが濃く感じるようであれば、レイヤーの不透明度を調整しておこう。
今回は背景が暗いし、薄い色のエアブラシモードで描いているので、はみ出しはあまり恐れずに作業しよう。
5日目完了
できたーー!

さぁ、どうかな?
始める前と後で、だいぶ立体感が増したかな?
うん、もう おもちゃじゃないみたい。
次回の6日目は、機体にマーキングを追加してみるぞ!
今日の作業はここまでです。6日目に続きます。

