Home > デジラマ講座 > ロンは仮面ライダーになりたい(アギト編)1日目
ロンは仮面ライダーになりたい(アギト編)
1日目~撮影と素材準備~
今回のレッスンは2日間でサクッと作ります。
はじめに
とーーーっ!
やーーっ!
えいっ!!
ロン…何やってんの?
ライダーキックの練習!!
おぉ、そうか…ロンは大きくなったら仮面ライダーになるんだもんんな
うんっ!
(おっふ!まぶしいっ!まぶしいぜ、子供のまっすぐな眼差し…)
ねー、とうちゃん
ん?
デジラマでさ、僕のライダーキックをカッコよくできない?
おぉ、できると思うぞ。やってみる?
うんっ!ぼくアギトのキックがいいな!
アギトのキック?
うん、そう!アギトはね、キックをする前に、こうやって、はぁっ…ってやるの!
おぉう…わかるような、わかんないような…DVDをチェックしてみるかねぇ
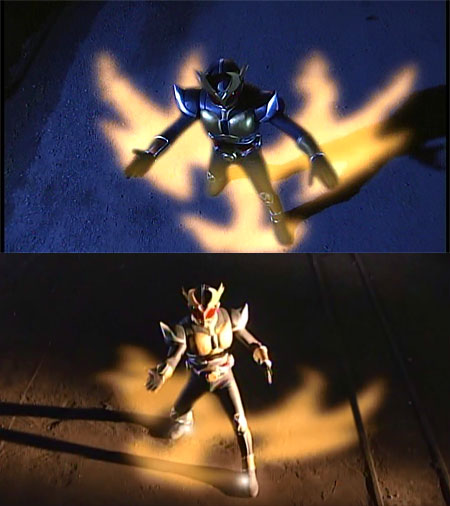
©石森プロ
ほぉ、これのことだな
そう!これ!かっこいいでしょーーっ!これやりたい!
わかった、わかった、少し落ち着け。。それじゃ、外に行って撮影しよう
撮影
上のライダーの写真を見ると、地面にしっかり影が落ちていてもいいみたいだし、影がくっきりしている方が存在感も出るから、天気がいい日を狙って撮影をしよう。
今日はいい天気だよー
よしっ、それじゃ行くか!
近くの駐車場に来たよ
うん、やっぱりライダーといえば無人の工場跡地とか駐車場だもんな
ぼく、どうすればいい?アギトのポーズすればいいの?
そうだな、今回はカメラのアングルが高いから…父ちゃん脚立を持ってきたぞ。
近所での撮影や車が使えるなら、脚立は持っておくと便利だぞ
よーし、じゃあうまく撮ってね
あとで足元のアギトマークも入れることを考えて、ちょっと広い範囲を撮影っと…

こんなところかな?広すぎる分には、あとでいらない部分をカットできるからOKだろう
アギトマークの調節
さて、あとは足元に投影するアギトマークの調達だけれど…
これ、描くの?
うん、まぁ自分で描く手もないわけじゃないんだけれど、インターネットで「仮面ライダー アギト マーク」で画像検索をすると結構出てくるみたいだから、そのあたりを使わせてもらおう。
うん、検索してみた。いっぱい出てくるねぇ
→Googleの画像検索結果
その中から、なるべく画像が鮮明で大きなものを探して来よう
でも、黄色いアギトマークはないよ。
この時点では色は気にしなくていいよ。後で好きな色に変えちゃうからね
そうなんだ……はい、探してきたよ

選択範囲の作成と保存
今回のデジラマでは、ロンの体部分を選択することが多そうなんだよね
そうなの?
うん、それはこの後の作業でわかってくると思うんだけど、この日のロンはカラフルなTシャツを着ているから、選択が結構たいへん。
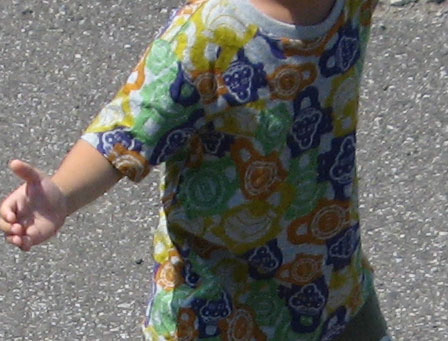
えへへ
しかも、それを何回もやらなくちゃいけないから、毎回選択範囲を作成していたら、すごく効率が悪いんだ
うーーん、それじゃどうするの?
選択範囲ってのは、実は保存しておくことができるんだ。
へぇ、それは便利かも?!
うん、それじゃ今日のうちに選択範囲を作って保存しておくところまでやっちゃおうか。
クイック選択ツール
今回の写真みたいに選択したい対象物がカラフルでいろんな色を持っている場合、自動選択ツールは使いづらいよね。
うん、クリックしてもクリックしても、なかなか全体が選択できない…

そこで、今回はクイック選択ツールを使ってみるよ
どこにあるの?
自動選択ツールの隠しツールになっているはずだよ。自動選択ツールを押しっぱなしにしてごらん
あ、あった

よし、そのツールを持って
クリックしていけばいいの?
いや、そのツールを持ったら、選択したいところをドラッグでなぞってごらん。
あ!
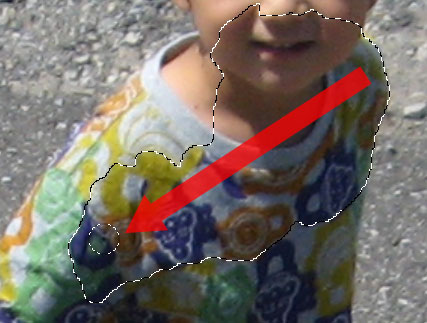
どうだ?
これ、すごい!僕の服がどんどん選択されていくよ!?
このツールは、ドラッグした部分と同一と思われる被写体部分を認識して選択範囲を作成していってくれるんだ。
アバウトに選択するだけでも、結構正確な選択範囲を作ってくれる
へぇ、すごいなぁ、らくちんらくちん……
あ!!
なんだ?どうした?
ちょっとはみ出しちゃった……
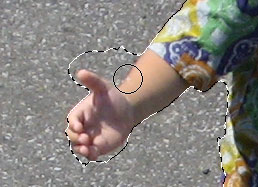
まぁ、そういうこともあるよな。
そういう時は、Altキー(Macはoptionキー)を押しながらはみだした部分をなぞるんだ
あ、はみ出したところが消えた!

ちなみにクイック選択ツールの太さが写真と合っていないと作業がしづらくなるから、画面上部のツールオプションバーで太さを調節しよう
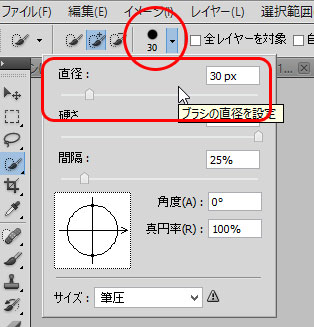
ブラシツールと同じだね。
さぁ、できたか?
うん!選択できたよっ!

よし、それじゃ選択範囲を保存していくぞ
選択範囲の保存
保存ってどうやってやるの?
保存自体はかんたん。「選択範囲」メニューから「選択範囲を保存」をクリックするんだ
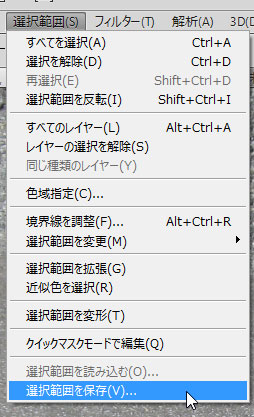
こんな画面が出てきたよ?
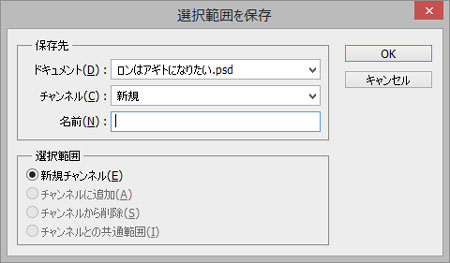
そのダイアログでは、特に設定をする必要はないから「OK」をクリックしちゃおう
うん。したよ。
これ、どこに保存されたの??
レイヤーパネルの後ろに「チャンネル」ってパネルがあるだろう?
え?あ、うん、あるよ。
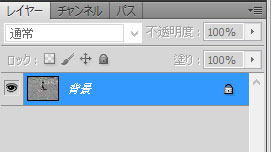
そのタブをクリックして前に出して
(※チャンネルパネルが見当たらない場合は、「ウインドウ」メニューから「チャンネル」で開くことができる)
開いたよ、このパネルはなんなの?
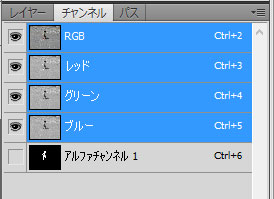
「チャンネル」パネルは、この写真の色成分を分解して管理するパネルなんだけれど、今回のデジラマにはその辺は関係ないから説明はまたの機会にしよう。
その中に「アルファチャンネル」ってのが入ってるだろう?
うん、はいってる
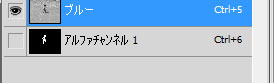
それが今、保存した選択範囲だよ。
ふーーん。
よしっ、それじゃあ、ファイルを保存して今日はここで終わりにしよう。
保存形式はPSD(Photoshop形式)で保存するようにな。他の保存方法にしちゃうとせっかく作ったアルファチャンネルが保存されないぞ
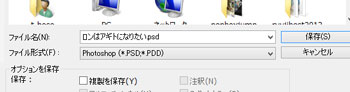
※クリックで拡大
え?それは困るよ。うん、ぴーえすでぃーで保存したよ
完了
よし、今回はとりあえず素材集めって感じだったな。
次回でいよいよ写真を仕上げていこう
うん、わくわくだね!
今回の作業はここまでです。2日目に続きます。