Home > デジラマ講座 > キースドラゴンを作ろう!2日目
キースドラゴンを作ろう!
2日目~切り抜き~
今回のレッスンは5日間かけて行います。
はじめに
2日目!
前回は、撮影した写真の修正を行うところまでをやったね

うん。今日は何をするの?
今日は、写真から不要な部分を消して、ドラゴンの部分だけを切り抜こう
不要な部分?写真にはドラゴン以外の物は写ってないけど…
写ってるじゃないか。黒い背景紙が。
でも無地だよ?
考えてもごらんロン。この写真を背景にそのまま合成したら…
……
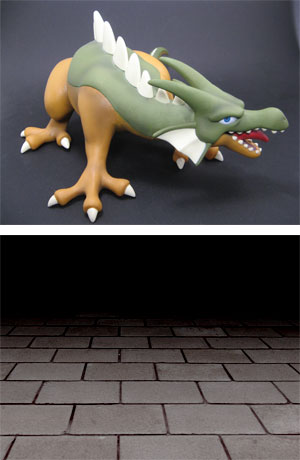
………

…………!!あ、そうか。背景が隠れちゃう

そうだね。だから写真からドラゴン以外の部分を透明にする必要があるんだ。
そっかーー
Photoshopで背景を削除する方法は、たくさんあって、その時の写真によって使い分けていくんだ。
覚えるの大変そう…
まぁ、気長にやっていこう。今回はマジック消しゴムツールを利用した方法を教えよう。
うん。
と、その前に関連する機能なので「ヒストリーパネル」の紹介から始めよう。
ヒストリーパネル
ひすてりー?
「ヒストリー」!英語で「歴史」って意味があるんだ。まぁやってみよう。前回のファイルを開いて。
※「ファイル」メニューから「開く」
うん、開いた

「ヒストリー」パネルを探してみよう。パネルタブに「ヒストリー」と書いてあるよ。
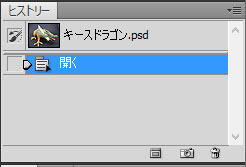
折りたたまれている時は、こんなマークだ。
![]()
見当たらない場合は、画面上部の「ウインドウ」メニューから「ヒストリー」で開いて。
あった!……「開く」って書いてあるよ
よし、それじゃ、ツールパネルから「ブラシツール」を選択して、ちょっと画像に落書きしてみよう。
え?いいの?
この後、ちゃんと取り消すから大丈夫だよ。
(ブラシの使い方がわからない人はこちら)
よーし。えーーーーい!!

おぉ、これはまた、派手にやったな………それじゃ、ヒストリーパネルを見てみようか。
あ、「ブラシツール」ってのがいっぱい!
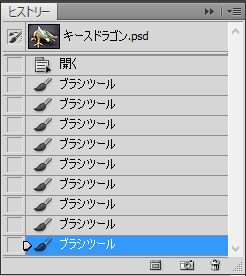
そう、これは今、このファイルを開いてからのロンの行動を記録しているパネルなんだ。
おぉ、すごい。
さてロン、操作を取り消すときのショートカットキーは?
Ctrl+Alt+Z!(MacはCommand+option)
おぉ、よく覚えてるな
よく失敗するからねっ!!
そんな誇らしげに……。まぁ、操作の取り消しができるところがコンピュータのいいところだからな
うんっ!
で、操作をひとつ取り消すくらいなら、そのショートカットキーで十分なんだけれど、けっこうたくさんの工程を戻らなくてはならないと、これが大変なんだ。
あ、わかるよ!
ショートカットキー押しすぎて、戻りすぎちゃったりするの!
そうなんだよな。
そこで、このヒストリーパネルだ。
!
このヒストリーパネルには、これまでの操作が記録されていることは説明したな。
うん
例えば、ロンが今回の落書きをする前の状態に戻したい、とするよな。
うん、たくさん線を描いちゃったから大変。
ヒストリーパネルを見てみると、最初に「開く」が登録されていて、そのあとはひたすらブラシツールが並んでいる。
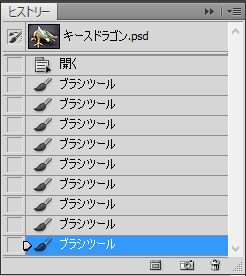
うん。
ブラシツールを使う前の状態に戻したいわけだから、この一覧から「開く」をクリックしてごらん。
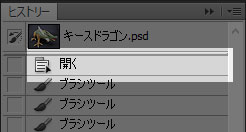
あ!!落書きが消えた!!

そう。このヒストリーパネルは、これまでの記録をクリックすることで、その操作直後の状態まで作業を取り消してくれるんだ。
どこまで戻りたいか見て確かめられるから便利!
スナップショット
もうちょっと、ヒストリーパネルの機能を掘り下げるよ。
うん
じゃあ、新規ファイルを作って、ブラシツールで猫を描いてみて。
え?いきなりなんなの?
まぁ、いいから。
えーと、「ファイル」メニューから「新規」をクリックして
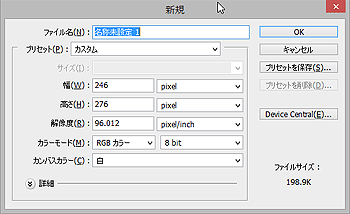
………ねぇ、幅と高さは?
好きなサイズでいいよ。
んーー、じゃあ幅も高さも350pxにしようっと
……
で、ブラシツールで………できたっ!

よーし、いい猫っぷりだ。
じゃあ、それをヒョウにして。
えぇっ?ヒョウ?
そう、ヒョウ
うーーん、これにブチをいっぱい描いて……
………できたっ!
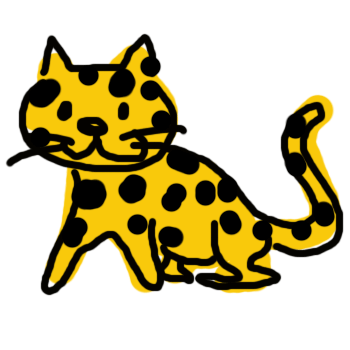
おぉ、なかなかいい感じじゃないか。
ほんと?やった
それじゃ、それを今度はトラにして
えぇーーーー!!何?とうちゃん、どうしてそんなイジワルするの?
あはは。ごめん。意地悪をしてるわけじゃないんだ。
でも、どう?トラにできる?
たくさん描いたブチを消さなくちゃいけないから無理だよ。。
……あ!でも、ヒストリーでブチを描く前に戻ればいいんだ!!
ほー、それじゃやってごらん。
……あ!
ヒストリーパネルに「ブラシツール」しかない!
どうして?ヒストリーは、今まで僕がやったことを覚えてるんじゃないの?
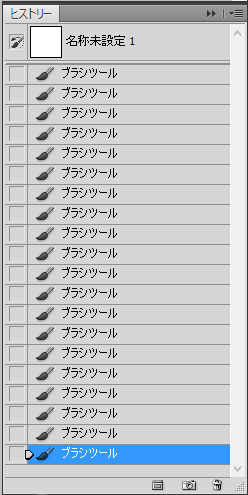
実はね、ヒストリーには、これまでの操作全部が記録されているわけじゃなくて、最新の20工程が記録されるんだ。
えー、じゃあもっとたくさん操作をしたときには?
古い操作から消されていく。
がーーーーん!!
なんで教えてくれないのーー?とうちゃんのイジワルーー!!
あわっわ……泣くなよ。ロン。
まぁ、もう一回描こう……な?
やだよ!
もう!とうちゃん描いてよっ!
うぐぅ…わかったよ。。
ぐすん
できたぞ
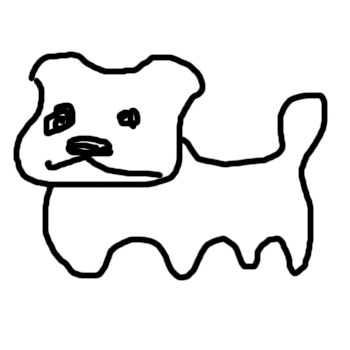
……
な、なんだよ…
……ぷっ、とうちゃんの絵、へたくそだねぇ。それネコ??
むっ、わるかったなー
じゃあ、とうちゃん、それをヒョウにして
!……よし、わかった。
……これでいいか?
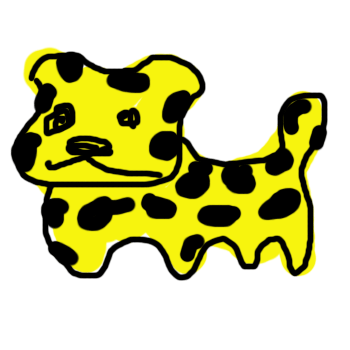
うん、じゃあ、それをトラにして。
んふふーーー
これでどうだぁ!

あぁっ!
な、な、なんで?
どうやったの??
むふふー、これはだなー、スナップショットを使ったのだ。
スナップショット?
そう。ヒストリーパネルの下部に、こんなマークがあるんだ。
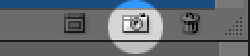
あ、カメラのマークだ。
どうやって使うの?
今回の場合、猫を描いた時点で、一度このアイコンをクリックするんだ。
そうすると…
あれ?上の方に、何か増えたよ?
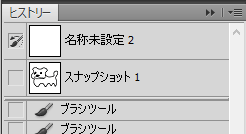
そう、これがスナップショット。
アイコンを押した時点を、登録しておいて、そのあと操作を続けても、流されないで取っておくことができるんだ。
そうか!これを使えば、いつでも猫を描いたばかりのところに戻れるんだ!
そう。ヒストリーを使うときには、このスナップショットを覚えておこう
背景を削除する
マジック消しゴムツール
さぁ、いよいよ今日の本題に入るぞ
背景を消すんだね!
そう。背景を削除する方法はいろいろあるんだけれど、今回のように背景が無地で1色の場合に便利な「マジック消しゴムツール」を使ってみよう
消しゴムでごしごし消すの?
むふふ。マジック消しゴムツールは、そんな面倒なことはしないさ。ツールパネルから、このツールを選択しよう
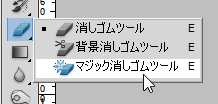
消しゴムツールの中に隠れてるんだね。選んだよ。
画面上部にあるツールオプションバーは、この状態にしておこう。
特に「隣接」のチェックは外さないようにしよう。
![]()
※クリックで拡大
なんで?
それは後から説明するよ。準備できた?
うん
念のため、レイヤーを複製して、他のレイヤーは非表示にしておこう。
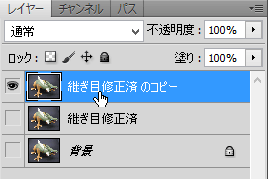
レイヤーの複製はCtrl+J(MacはCommand+J)だね
さらに、ここでヒストリーパネルでスナップショットを撮っておこう
さっきやったやつだ!カメラマークをポチッと。
できたよ。
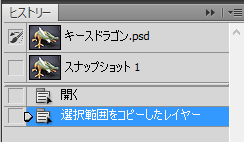
それじゃ、マジック消しゴムツールで写真の黒い背景をクリックしてみよう。
あ!
どうだい?
何?どうなってんの?背景の黒いところがズバッと消えて透明になったよ!!

マジック消しゴムツールは、クリックしたところと、同じ色の部分を一気に削除してくれるツールなんだ。今回のように背景が無地で単色の場合に効果を発揮するぞ。
これ、すごいねぇ。べんりー
ちなみに、ツールオプションバーにあった「隣接」のチェックを外してクリックすると……
ふむふむ
クリックしたところから離れている部分も同じ色なら削除されちゃうんだ。
あ、ドラゴンの体のあちこちに穴が…!

これはこれで便利に使えるシーンもあるんだけれど、今回みたいに背景だけを消したいときには不都合だから、チェックを入れておこう。
うん…ねぇ、とうちゃん。
この「きょようち」って何?
あぁ、許容値はね、この写真じゃわかりづらいから、サンプルを用意しよう。

きれいな空だー。お外で遊びたくなってきた。
これが終わってからな。さて、ロン。この空、青空だけれども、青い部分は全部同じ色かな?
え?んーー、ちがうと思う。
上の方と下の方で青の濃さが違うもん
そうだよな。それじゃ、マジック消しゴムツールで、空の上の方をクリックしてごらん。
途中までしか消えない

そうだね。それじゃ、一度操作を取り消して
うん。Ctrl+Alt+Z(MacはCommand+option+Z)
今度は許容値を倍の「64」に変更してからクリックしてみよう
あ!さっきよりもたくさん消えたよ!

うん。この許容値は「クリックした色と、どれくらい近い色までを選ぶか」という数値なんだ。数値は1~255までを入力することができて、数値が大きいほどたくさんの範囲を選択するぞ。
「255」にすると、全部選択しちゃうんだね。
うん、だから255にすることは、あまり無いな。
その時の画像の状態によって調整をしよう
ヒストリーブラシツール
ねー、とうちゃん
ん?どうした?
許容値をたくさん調整したんだけど、どうしてもドラゴンの脚が少し消えちゃうの

あー、このあたりは陰になって暗いもんなぁ。
どうしよう
よし、ここは「ヒストリーブラシ」を使おう
ひすとりーぶらし?ヒストリーパネルと関係あるの?
関係あるよ。まずはツールパネルからヒストリーブラシを選択して。

うん。ブラシツールと同じ感じがするけど…
そしたら、ヒストリーパネルの中にあるスナップショット横のボックスをクリックしてみよう
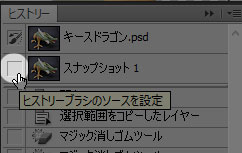
あ!ヒストリーブラシのマークが入ったよ?

よしっ、それじゃドラゴンの消えちゃった脚のところをこすってみよう
あ!あれ?!こすった部分の脚が治っていくよ!

うん。すごいだろ、これ。
ヒストリーブラシは、ブラシでこすった部分をヒストリーパネルでマークを入れたところまで復元してくれるんだ。
ヒストリーブラシでこすった部分だけ過去にタイムスリップするって感じかなぁ
あ!そうか、スナップショットのところでは、まだ脚がちゃんとあるんだもんね。
そういうこと。だから、背景も当然復元しちゃうから、こするときは慎重にな。

はみ出して背景が直っちゃったら?
その部分は、通常の消しゴムツールに持ち替えて消したり、多角形選択ツールで囲んでDeleteキーで削除すればいいよ。
よーし、がんばるぞー
…
………
……………できたっ!
どれどれ?
おぉ、いいじゃないか。ブラシの使い方はだいぶ慣れてきた感じだなー
えへへー、猫とかヒョウとか描いたからねー
お前、意外と根に持つね…
完了

よーし、今日はここまでにしよう。
うん
背景がきれいに消えたな。これで次回の作業がぐっと楽になるぞ。
次回は「背景の作成」を行うぞ
今回の作業はここまでです。3日目に続きます。